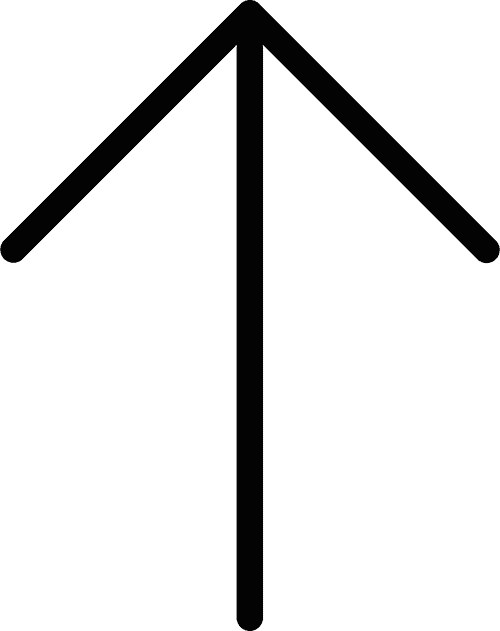How to Install WordPress on localhost computer [Quick Way]
![]() Taru M.
Taru M.
Published: 04 Feb, 2022

Before getting on to the topic and answering ‘How to install WordPress on localhost, let us first understand what WordPress is and what makes it so popular.
Well, WordPress started as only a simple blogging website, but it has evolved and created its identity as one of the most powerful website development platforms.
Index:
Installing WordPress in WAMP
1.1 What is WAMP?
1.2 Download WAMP
1.3 Install WAMP
1.4 Setting the database for WordPress
1.5 WordPress Download
1.6 Install WordPress
Installing WordPress in XAMPP
2.2 What is XAMPP?
2.3 Download XAMPP
2.4 Install XAMPP
2.5 WordPress Download
2.6 Install WordPress
The statistics tell that in 2021 over 455 million websites were made using WordPress; this also indicates that it is a preferred CMS website, and as well as the websites with significant content on their portal need a sturdy platform that WordPress is a step by step guide to install WordPress on your computer.
Firstly, WordPress installation is no tricky job; anyone can do it, but we will specifically provide a step-by-step guide to make it a more straightforward process. Secondly, By installing WordPress locally on your computer, you can test and also try different features of WordPress and see how your site is functioning. So, Keep doing the changes, and the best part is only you can see your site. So, this is the best way to do your homework privately and make your website live when you are finally ready!
You can also look at these ten reasons why WordPress Is Best Fit For Your Business.
WAMP or XAMPP
The main thing to remember before installing WordPress is that a server environment is needed on your computer. So, There are two free open source environment apps to choose from – WAMP and XAMPP. Moreover, both are equally popular, but XAMPP works with all the platforms and is comparatively easier to use hence is more preferred.
So, Let’s get started with learning how to install WordPress on localhost with WAMP –

Installing WordPress in WAMP
What is WAMP?
WAMP is an abbreviation for Windows Apache MySql and PHP. The WAMP application combines Windows, Apache, MySql, and PHP, which are all required by WordPress software to work both offline and online.
Step 1: Download WAMP from wampserver.com
When you are there on the homepage, click on the menu and see the Download option. You need to choose your computer’s operating system, and WAMP download is available for both 32 bit and 64 bit.
Finally, select the correct OS version, and you will see a message. Click on the option to download, and then you will be redirected to a page where the download begins.
Step 2: Install WAMP on your computer
a. Firstly, Check your Downloads folder, and you will find the WAMP file has been downloaded.
b. Open the file and double click on the executable WAMP pink icon. At last, You will see a security warning that wants you to confirm; after that, click on Run.
c. Click Yes to continue to allow WAMP to make changes to your computer.
d. The installation wizard will launch – on seeing the License agreement box, click continue, select the option – I accept the agreement and then you need to click the Next button.
e. Specify where even you want the WAMP to install on your machine. It is a C drive (you can also do it in another location by clicking browse).
f. Click Install and select the options likely to create an icon for quick launch or shortcut.
g. When you find the Ready to install dialogue box, click it to install WAMP
h. You can choose the browser you want to use WAMP with. For example, if you use Chrome, you go to Local disk –> Program Files–>Google–>Chrome and then select the Google chrome icon app.
i. Now select the Open button for completing the installation.
j. Choose which mail you want to select or leave it as default. Then click on the Next button to finalize the installation.
k. In the installation wizard, click the launch button.
l. Complete the installation by clicking on Finish. You will see a message from windows to confirm if you allow the program to change. Click Yes.
m. You will see the message by the Windows firewall to allow access. Click to allow.
Now you have WAMP installed on your computer.
Step 3: Setting the database for WordPress
a. From Taskbar in your windows, click on Show hidden icons, click WAMPSERVER and open phpMyAdmin. Here you can create and modify users on the MySQL database.
b. You will find the menu of WAMP SERVER, and you have different options to manage each application – PHP, Apache, MySQL.
c. Click on phpMyAdmin, and you will see the browser.
d. Click on create the database, redirecting you to the Databases window.
e. Give a name to the database and then click Create.
f. Now, you download a copy of WordPress and click install.
Step 4: WordPress download
a. Visit the WordPress website – WordPress.org and click on the download button.
b. In your downloads, please find the file and extract them on the clipboard.
Step 5: Install WordPress
a. Now, carefully choose where to install the WordPress file locally where you have installed the WAMP. Your WordPress installation file will go in the www folder in WAMP.
b. You will see one WordPress folder with a version number. You will find another folder with WordPress. Remove the version number and then rename the other WordPress folder.
c. Now, accordingly, start the installation by opening your browser and entering http://localhost/wordPress, followed by the folder name you have kept.
d. Click on the button – Create a Configuration File. This will also redirect you to the setup page, continue, and enter the details required on the next screen – database name, username, and password.
e. So let the database host be localhost, and leave the table prefix as you will be working offline.
f. Also, after clicking on submit, you have successfully added WordPress to your computer. Now further click on the Run Install button to continue.
g. On the new screen of your site, start putting the details like the name of your WordPress site, keep an admin username & a password, and set an admin email address.
h. Once done with the details, start the installation by clicking on the button to Install WordPress on your localhost.
i. You have installed WordPress on your computer now.

Installing WordPress in XAMPP
The foremost thing you must remember is choosing which one to install, WAMP or XAMPP, because they both work with the same ports, so both might not function properly together.
What is XAMPP?
XAMPP means Apache, MySQL, PHP and Perl. XAMPP is better as it is installed on machines running on any OS – Windows, Mac and Linux.
Step 1: Download XAMPP from xamppguide.com
a. XAMPP only has a single version to download, so go straight to download.
Step 2: Install XAMPP on your computer
a. When you will begin to install, the user account control will ask to allow XAMPP to make the necessary changes to the computer; you need to click Yes and continue.
b. You will also see the XAMPP installation wizard. Click on the next button to continue installing.
You will be now prompted to confirm the components for installation. In WordPress, we only require MySQL, Apache, PHPMyAdmin, PHP. Just select these four and immediately go on to hit the next button.
c. Select the location to install XAMPP, select C folder root and click next.
d. When you click the following button, you will find details about the creators of XAMPP. Here, uncheck the box and click Next.
e. Now you see the Ready to install screen, click Next to install the installation.
XAMPP will begin installing.
f. As you see, the installation is complete; click the finish button.
Now you have XAMPP installed on your computer. You will see the XAMPP control panel, where you should start both Apache and MySQL services by clicking the start button next to each service.
Just check if things are working fine by going to your browser and typing http://localhost into your browser; it will take you to the XAMPP homepage.
Step 3: Setting the database for WordPress
a. In the same way as WAMP, you now need to create a WordPress database for XAMPP; the only difference is to launch phpMyAdmin and get the database started.
b. Click the Admin button next to MySQL in the XAMPP control panel, and at last, it will lead to the phpMyAdmin user interface panel.
c. Click on the Databases tab and key in the name for your database, and Create.
d. Now that we have the database created, we should install WordPress.
Step 4: WordPress download
a. Visit the WordPress website – WordPress.org and then click on the download button.
b. In your downloads, find the file and extract them on the clipboard and then inside the XAMPP folder in htdocs.
c. You will see one WordPress folder with a version number; you will find another folder with WordPress. Remove the version number, and then you may rename the folder or copy the contents of this folder and paste it in the root of the htdocs folder.
d. Now, by only typing localhost/wordpress, you can access the website.
Step 5: Install WordPress
a. Now we go-ahead to install WordPress on XAMPP. So, Go to your browser type http://localhost/wordpress.
b. You are on the installation page of WordPress here; click to create the configuration file button. You may skip the step by renaming the file.
c. So now, you will be redirected to a page for installing WordPress. So, Click on Proceed; you will reach the database configuration page.
d. Now enter the database name, the username is root and also the password. So, Let the database host and table prefix be as default.
e. As you are ready hence, click on the Submit button.
f. To run the installed WordPress on localhost, you should now click on the Run the Install button to proceed; you also need to enter the site information, email, and password.
g. When you’re ready, click to install WordPress to complete the WordPress Installation:

So you have successfully installed WordPress, log in to the admin panel and start working!
Summing Up:
After going through an elaborate step by step process to easily install WordPress on your personal computer with both WAMP and XAMPP, you can install WordPress localhost easily on your own. Moreover, We have an expert team of WordPress developers and an established WordPress development company; we are always there to offer our customized website development services.
Copyright © 2025 NetMaxims Technologies Pvt. Ltd.
All Rights Reserved